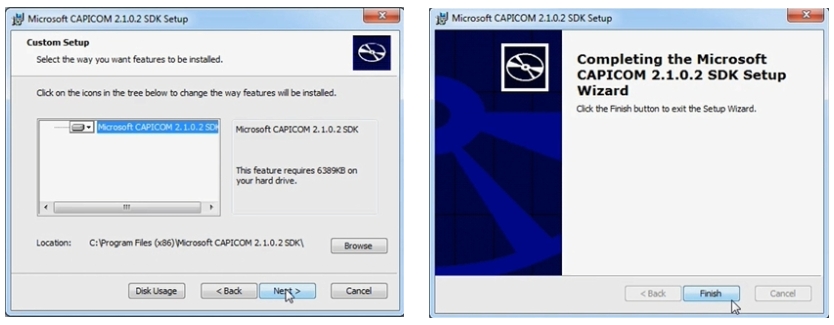Настройка рабочего места для участия в закупках
Как подготовить свой компьютер для участия в электронных торгах и использования ЭЦП
-
Крипто-ПРО CSP;
-
Корневой сертификат;
-
Личный сертификат;
-
Библиотека Capicom.
Установка КриптоПро на компьютер
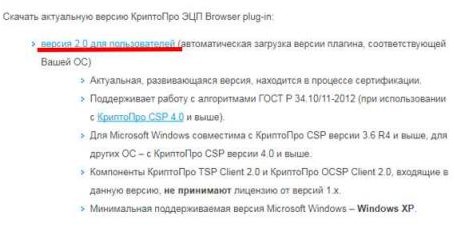
2. Должна начаться загрузка файла cadesplugin.exe. Запустите его после загрузки.
3. Подтверждаем установку плагина
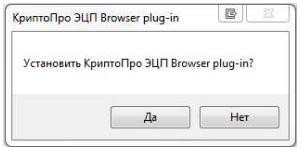
3.1. Если плагин уже установлен, программа предложит обновить его. Нажмите «Да».
4. Во время установки может появится следующее предупреждение. Нажмите «ОК»
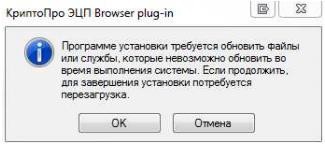
5. В случае успешной установки плагина, вы увидите следующее окошко
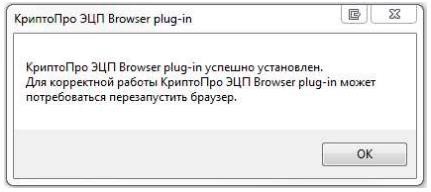
Перезапустите браузер. При необходимости перезагрузите компьютер.
Установка КриптоПро в различных браузерах
Установка КриптоПро в Google Chrome
1. Заходим в расширения
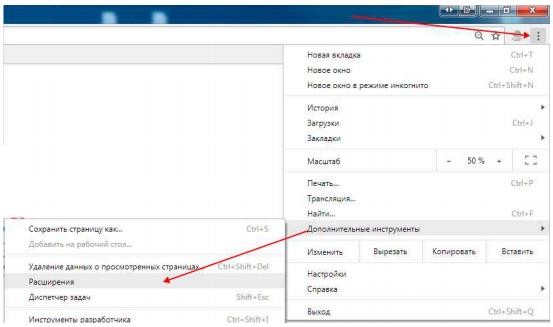
2. В открывшейся вкладке ищем расширение « CryptoPro Extension for CAdES Browser Plug-in». Плагин должен быть включен. Также поставьте галочку «Разрешить открывать файлы по ссылкам»
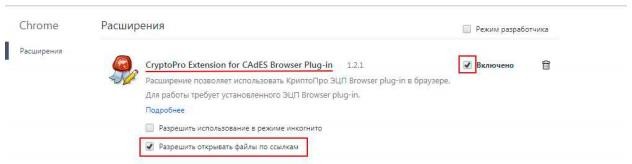
Установка КриптоПро в Mozzila Firefox
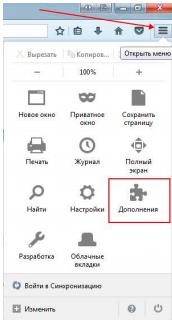
2. Если в разделе «Плагины» отсутствует CryptoPro CAdES NPAPI Browser Plug-in, то следуйте инструкции дальше.
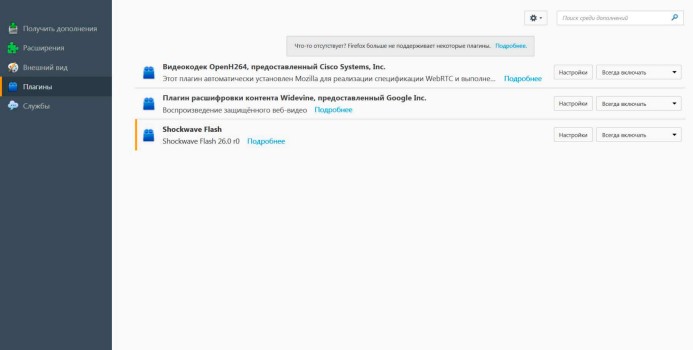
3. Открываем новую вкладку, вводим в адресную строку about:config. Нажимаем на любой элемент в списке правой кнопкой мыши. После этого у вас откроется меню, в котором нужно выбрать: Создать – Логическое
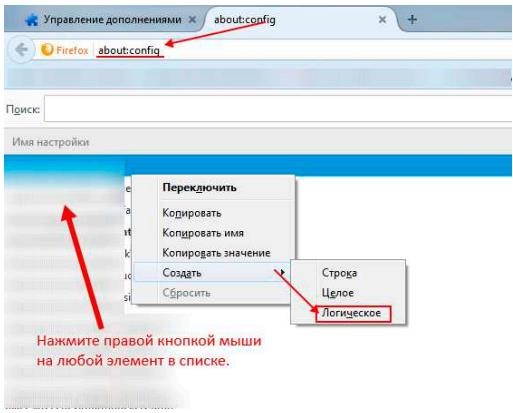
Вводим имя настройки plugin.load_flash_only
4. Значение выбираем false

5. Перезапускаем браузер. Заходим снова в дополнения (Шаг 1). Находим в списке CryptoPro CAdES NPAPI Browser Plug-in, выбираем пункт «Всегда включать».

Установка КриптоПро в OPERA
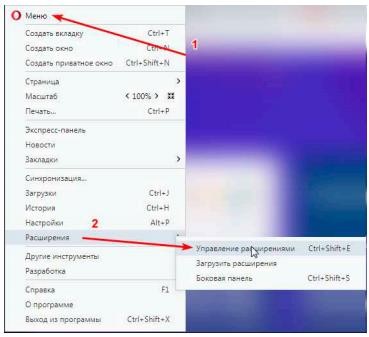
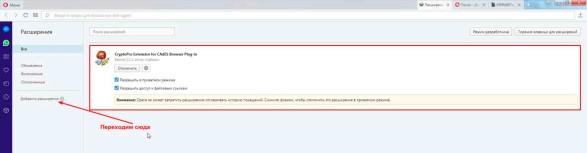

Установка КриптоПро в Яндекс.Браузере
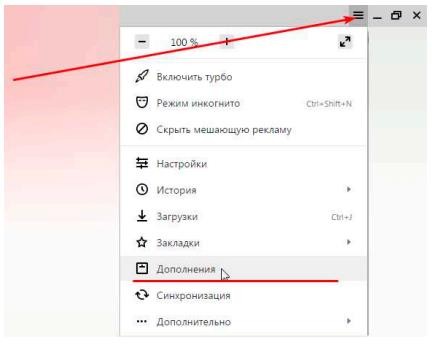
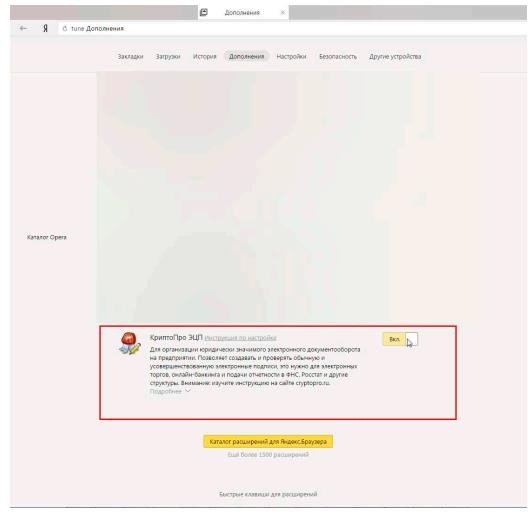
Как установить личный сертификат ЭЦП
1. Вставьте рутокен
2. Откройте меню пуск. В строке поиска введите «КриптоПро». Запустите программу КриптоПро CSP
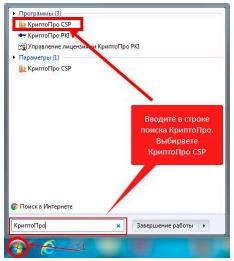



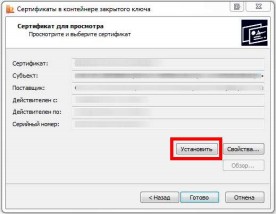

Просмотр всех личных сертификатов, установленных на ПК
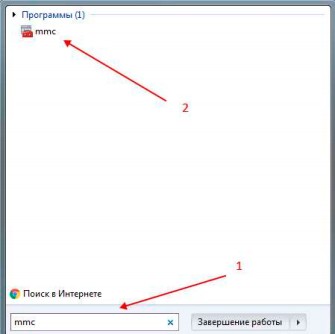

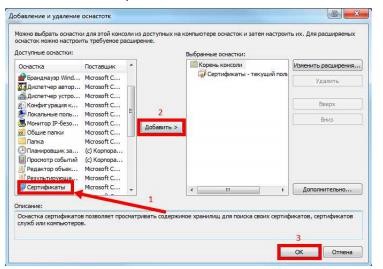

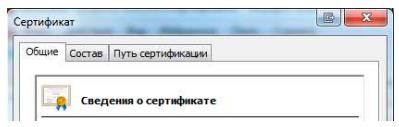
Установка корневого сертификата удостоверяющего центра
Способ 1. Если у вас нет файла корневого сертификата
1. Открыть личный сертификат пользователя, которым хотите подписать заявку
2. Перейти на вкладку «Состав» и выбрать из списка «Доступ к информации о центрах сертификации».
2.1. В блоке «Дополнительное имя» скопировать ссылку на загрузку сертификата. (ссылка должна оканчиваться ТОЛЬКО .cer или .crt )
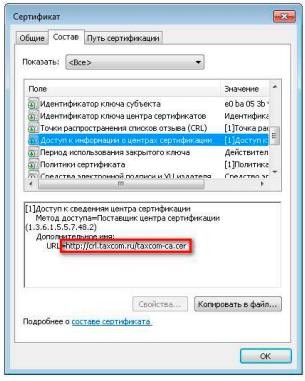
3. Открыть браузер, выделить ссылку из сертификата и скопировать её
нажатием ctrl+c, затем вставить в адресную строку. Сохранить корневой сертификат на компьютер в произвольное место.
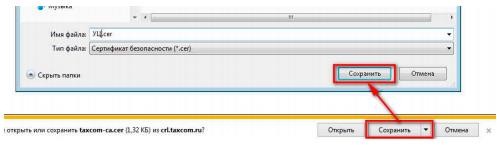
4. Открыть корневой сертификат и нажать кнопку «Установить сертификат».
5. Следовать указаниям «Мастера импорта сертификатов». ВАЖНО! На этапе импорта необходимо указать хранилище сертификатов
«Доверенные корневые центры сертификации».

6. После установки корневого сертификата, закрыть окно с ним, заново открыть личный сертификат и перейти во вкладку «Путь сертификации».
7. Если в этой вкладке вы видите ситуацию как на скриншоте
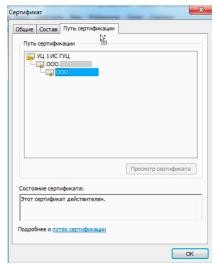
Способ 2. Если у вас есть файл корневого сертификата
1. Открыть скачанный файл.
2. Нажать «Установить сертификат».
3. «Далее» и выбрать пункт «Поместить все сертификаты в следующее хранилище», нажать кнопку «Обзор».
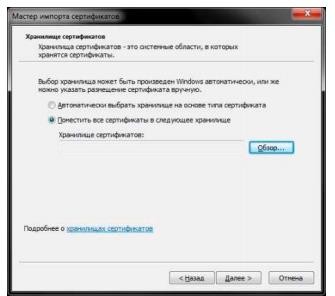
4. Выбрать «Доверенные корневые центры сертификации» и нажать «Ок».

5. Нажать кнопку «Далее», затем «Готово».
Установка Capicom на компьютер
Объект capicom — это библиотека, которая отвечает за распознание и отображение сертификата ЭЦП на компьютере, на котором используется электронная цифровая подпись. Именно он отвечает за шифровку и дешифровку данных. Наличие работающей базы капиком является обязательным условием для работы с электронными площадками.
Для начала можно скачать архив с дистрибутивом с официального сайта Microsoft по этой ссылке https://www.microsoft.com. Затем выполните автоматическую установку, нажав на необходимые кнопки в появляющихся диалоговых окнах. По сути, каждый раз Вам будет необходимо нажимать кнопку Next.
Последнее время сайт Microsoft работает нестабильно и при попытке скачать файл установщика появляется ошибка 404. В этом случае можно взять дистрибутив на другом сайте, например, на aetp.ru. Далее расскажем, как работать с этим сайтом и установить библиотеку Capicom на Ваш компьютер.
1. На главной странице Ассоциации Электронных Торговых Площадок спускаемся в самый низ и в разделе «электронная подпись» выбираем раздел «Библиотеки для ЭП».
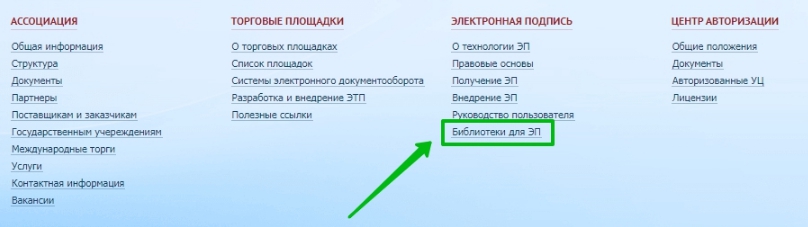
2. На открывшейся странице, под словом «Capicom» нажмите кнопку «скачать» и выполняем установку.
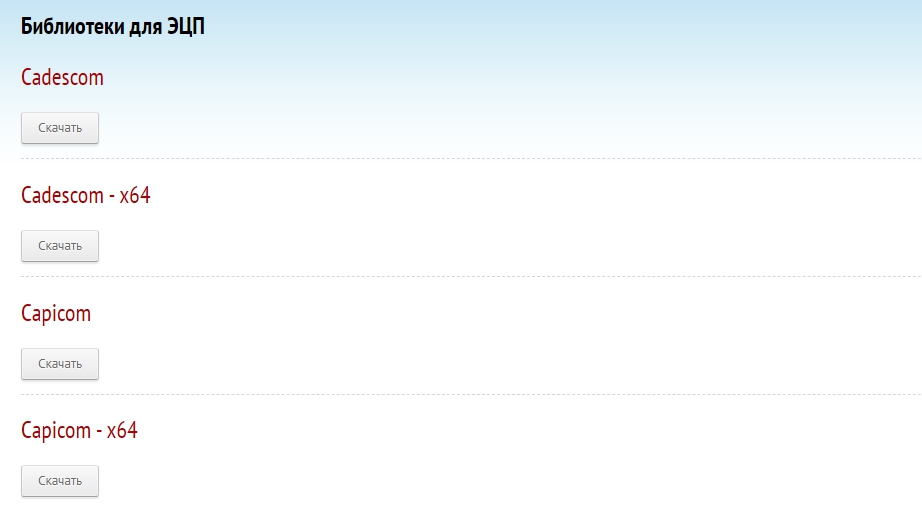
3. Нажимаем «Next» и принимаем лицензионное соглашение. Далее переходим на следующие шаги до кнопки «Install», а после установки нажимаем «Finish».